MENGOLAH
DATA DARI HASIL PENELETIAN
YANG
DIRANCANG DENGAN MENGGUNAKAN RANCANGAN ACAK LENGKAP
(RAL
NON FAKTORIAL)
A.
DEFENISI
DAN SYARAT PENGGUNAAN
Rancangan Acak Lengkap
(RAL) merupakan rancangan paling sederhana dari beberapa macam perancanngan
yang baku. Rancangan ini dipergunakan
jika ingin mempelajari perngaruh beberapa perlakuan (t) dengan sejumlah ulangan
(r) untuk menjadi satuan-satuan percobaan (rt).
RAL dilakukan dengan mengalokasikan pengacakan t kepada rt satuan
percobaan.
Unit-unit percobaan
dalam RAL dapat berupa sampel ternak (ekor), cawan/tabung, area lahan dan
lain-lain yang merupakan satuan unit-unit yang diberi batasan sehingga tidak
mempengaruhi satu-sama dan dengan kondisi lingkungan yang relatif dapat
dikendalikan. Hal ini dilakukan untuk
mencegah terjadinya interaksi pengaruh dua perlakuan yang berdekatan terhadap
unit percobaan. Karena kondisi sampel
dan lingkungan yang homogen, maka setiap perlakuan dan ulangan mempunyai
peluang yang sama besar untuk menempati semua plot-plot percobaan sehingga
pengacakan dilakukan secara lengkap.
Akurasi penggunaan RAL
akan tercapai apabila: 1) bahan percobaan homogen atau relatif homogen; 2)
kondisi lingkungan sama dan dapat dikendalikan; dan 3) jumlah perlakuan
dibatasi. RAL lebih sering digunakan dalam percobaan di Laboratorium karena
kondisi lingkungan dapat dikendalikan.
B.
KELEBIHAN
DAN KEKURANGAN
Beberapa
keuntungan dari penggunaan RAL antara ain: denah percobaan yang lebih mudah;
analisis statistik terhadap subjek percobaan cukup sederhana; fleksibel dalam
penggunaan jumlah perlakuan dan ulangan; kehilangan informasi (data-hilang)
relatif lebih kecil dibandingan dengan perancangan yang lain.
Beberapa
kekurangan dalam penggunaan RAL antara lain: persyaratan kondisi sampel yang
harus homogen, tidak mungkin dilakukan pada kondisi lingkungan yang tidak
seragam, dan jumlah ulangan yang rendah akan memberikan hasil yang tidak
konsisten.
C.
MODEL
MATEMATIS RAL
Dalam RAL, data
percobaan didistribusikan melalui model persamaan sebagai berikut :
Yij = µ +
Ai + єij
i
= 1, 2, 3,…………,a j = 1,2,3...........,u
Yijk : Pengamatan Faktor Utama taraf ke-i , Ulangan ke-j dan Faktor Tambahan taraf ke-k
µ : Rataan Umum
Ai :
Pengaruh Utama pada taraf ke-i
єij :
Pengaruh Galat I pada Faktor Utama ke-i dan Ulangan ke-j
єijk :
Pengaruh galat II pada Faktor Utama
taraf ke-i, Ulangan ke-j dan faktor
tambanan pada taraf ke-k
UNTUK
LEBIH JELASNYA PERHATIKAN CONTOH DI BAWAH INI
KITA
AKAN MENGOLAH DATA DARI HASIL PENELITIAN DENGAN MENGGUNAKAN SPSS 16 DAN
MICROSOFT EXCEL
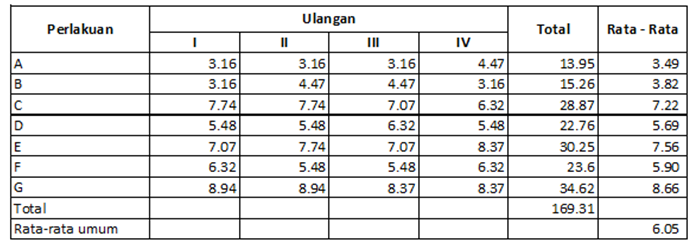
MENGANALISIS
DENGAN MENGGUNAKAN MICROSFT EXCEL
Langkah
1 : Jalankan Program Microsoft Excel
Langkah
2 : Masukkan data Lampiran 4 yang berasal dari Skripsi ke dalam Microsoft Excel
Langkah
3 : Menentukan Jumlah Perlakuan
Ketik =COUNTA(Blok Bagian Perlakuan)
enter
Tampilan pada Ms. Excel
Hasilnya
Langkah
4 : Menentukan Jumlah Ulangan
Ketik =COUNTA(Blog Bagian Ulangan)
Tampilan pada Ms. Excel
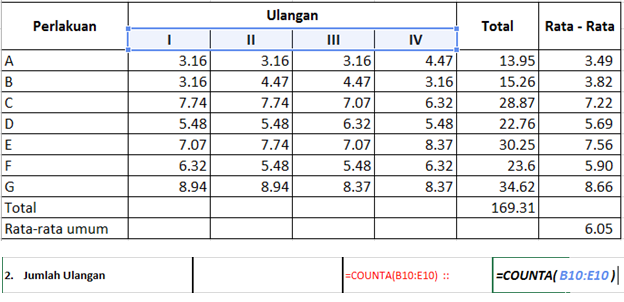
Hasilnya :
Langkah
5 : Menentukan Faktor Koreksi (FK)
Ketik : =(Klik Bagian Grand
Total^2)/(Perlakuan*Ulangan)
Tampilan pada Ms. Excel
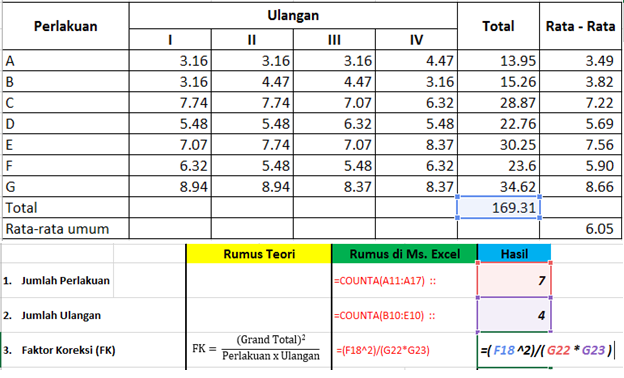 Hasilnya :
Hasilnya :
Langkah
6 : Menentukan Derajat Bebas Perlakuan
Ketik =Klik Bagian Perlakuan – 1
Tampilan Pada Ms. Excel
Hasilnya :
Langkah
7 : Menentukan Derajat Bebas Galat
Ketik =Klik Bagian Perlakuan*(Ulangan –
1)
Tampilan Pada Ms. Excel
Hasilnya :
Langkah
8 : Menentukan Derajat Bebas Total
Ketik =(Klik bagian Perlakuan*Ulangan)-1
Tampilan Pada Ms. Excel
Hasilnya :
Langkah
9 : Menentukan Jumlah Kuadrat Total
Ketik =SUMSQ(Blok Dari Bagian Data
Ulangan I sampai Data Ulangan III)-FK
Tampilan Pada Ms. Excel
Hasilnya :
Langkah
10 : Menentukan Jumlah Kuadrat Perlakuan
Ketik =(SUMSQ(Blok bagian Total Sebelah
Kanan)/Ulangan)-FK
Tampilan Pada Ms. Excel
Hasilnya :
Langkah
11 : Menentukan Jumlah Kuadrat Galat
Ketik =Klik Bagian JK Total – JK
Perlakuan
Tampilan Pada Ms. Excel
Hasilnya :
Langkah
12 : Menentukan Kuadrat Tengah Perlakuan
Ketik =Klik Bagian JK Perlakuan/(Klik
Bagian Jumlah Perlakuan – 1)
Tampilan Pada Ms. Excel
Hasilnya :
Langkah
13 : Menentukan Kuadrat Tengah Galat
Ketik =Klik Bagian JK Galat/Klik Bagian
Derajat Bebas Galat
Tampilan Pada Ms. Excel
Hasilnya :
Langkah
14 : Menentukan F Hitung
Ketik =Klik KT Perlakuan/KT Galat
Tampilan Pada Ms. Excel
Hasilnya :
Langkah
15 : Memasukkan Ke Dalam Tabel Sidik Ragam
Langkah
16 : Menentukan Nilai F Tabel dengan Taraf 0,05 dan 0,01
Untuk F Tabel 0,05 : Ketik =FINV(Klik
Bagian 0,05 koma Klik bagian DB Perlakuan koma DB Galat)
Tampilan Pada Ms. Excel
Hasilnya :
Untuk F Tabel 0,01 : Ketik =FINV(Klik
Bagian 0,01 koma Klik bagian DB Perlakuan koma DB Galat)
Tampilan Pada Ms. Excel
Hasilnya :
Langkah
17 : Menentukan “Berpengaruh Sangat Nyata” | “Berpengaruh Nyata” | dan “Tidak
Nyata”
Ketik =IF(Klik Bagian F Hitung Pada
Tabel Sidik Ragam <Klik Bagian F Tabel 0,05,"tn",IF(Klik Bagian F
Hitung Pada Tabel Sidik Ragam <Klik Bagian F Tabel 0,01,"*","**"))
Tampilan Pada Ms. Excel
Hasilnya :
Keterangan :
** ) Berpengaruh Sangat Nyata
*) Berpengaruh Nyata
tn) Tidak Berpengaruh Nyata
Setelah didapatkan hasil dari Analisis
menggunakan Microsoft Excel, bandingkan dengan Skripsi yang kita miliki. Selain
dengan menggunakan Microsoft Excel kita juga bisa menggunakan SPSS untuk
menganalisis data penelitian.
MENGANALISIS
DENGAN MENGGUNAKAN SPSS 16
Langkah
1 : Jalankan Program SPSS 16
Ketika membuka Program SPSS, ada dua
Windows yang muncul yang pertama Untuk Data dan yang kedua yaitu Untuk Output
setelah menganalisis.
Tampilan Pada SPSS Bagian Data
Tampilan Pada SPSS Bagian Output
Langkah
2 : Mengisi Bagian Kolom Name Seperti di bawah ini
Langkah
3 : Selanjutnya pada “Decimals” disesuaikan berapa banyak decimal yang akan
kita gunakan.
Langkah
4 : Setelah bagian Decimals, selanjutnya bagian “Label” buat sesuai dengan
Skripsi
Langkah
5 : Mengisi Bagian “Values” (Bagian Perlakuan)
Klik
bagian tanda Panah, Sehingga Tampil Seperti berikut ini :
Bagian ini bertujuan untuk memberikan
label dari setiap perlakuan yang kita buat,
Contoh : 1= “Perlakuan A”, jadi ketika
kita ketik Label 1 maka ini sama dengan Perlakuan A, setelah selesai sampai
semua Label dan Perlakuan dibuat, Klik OK.
Langkah
6 : Mengisi Bagian “Values” (Bagian Ulangan)
Klik Bagian Tanda Panah, Sehingga tampil
seperti di bawah ini :
Bagian ini bertujuan untuk memberikan
label dari setiap Ulangan yang kita buat,
Contoh : 1= “Ulangan I”, jadi ketika
kita ketik Label 1 maka ini sama dengan Ulangan I, setelah selesai sampai semua
Label dan Perlakuan dibuat, Klik OK.
Langkah
7 : Mengisi Bagian “Data View”
Klik bagian “Data View”, sehingga
berpenampilan seperti ini.
Langkah
8 : Selanjutnya Isi Bagian Kolom Perlakuan, Ulangan, dan Hasil. Sehingga tampil
seperti dibawah ini.
Langkah
9 : Menganalisis Data
Klik Bagian Analyze à
General Linear Model à Univariate
Langkah
10 : Setelah itu muncul seperti di bawah ini
Klik Bagian Persentase Benih Berkecambah
à
Klik Tanda Panah Pada Bagian Dependent Variable, sehingga seperti ini
Setelah itu Klik Bagian Trichoderma
Virens dan Trichoderma Harzianum à Klik tanda
panah pada bagian Fixed Factors :
Langkah
11 : Klik Bagian Model à Klik Custom
Setelah bagian Custom diklik, lihat
bagian Kiri Kotak Dialog Univariate: Model, disitu ada bagian Factor & Covariates,
Klik bagian Perlakuan.
Setelah bagian Perlakuan di Klik, lalu
Klik Tanda Panah di Bagian tengah Kotak Dialog, sehingga tampil seperti ini :
Setelah itu Klik Continue
Langkah
12 : Klik bagian Post Hoc, Post Hoc
berfungsi untuk menguji Lanjut dari Hasil Penelitian
Setelah itu tampil Kotak dialog yang
baru, seperti di bawah ini :
Klik Bagian Perlakuan, dan klik Tanda
Panah pada bagian tengah :
Setelah itu Klik Bagian LSD (untuk Uji
BNJ), Tukey (untuk Uji BNJ), dan Duncan (Untuk Uji Duncan) à
Klik Continue
Langkah
13 : Setelah itu tampil seperti di bawah ini, maka klik OK
Langkah
14 : Lalu Muncul OUTPUT dari analisis yang dilakukan
Pada bagian Tabel Sidik Ragam dari
Output SPSS, bandingkan dengan data yang diolah dengan Microsoft Excel dan juga
bandingkan dengan Skripsi yang telah dibuat :
Hasil dari Analisis dengan menggunakan
SPSS
Hasil dari Analisis dengan menggunakan
Microsoft Excel
Jika Sudah terjadi kesamaan Antara SPSS,
Microsoft Excel, dan hasil di Skripsi. Maka sudah benar apa yang telah kita
lakukan.
NAMA : HARKI PRATAMA
NIM : 1205101050032
SELESAI
























































terima kasih banyak mas, semoga ilmunya dapat membawa berkah bagi anda sekeluarga dan yang lain...
BalasHapusTerima kasih banyak gan, sangat sangat membantu
BalasHapusmakasi gan, membantu sangat.. hahaa
BalasHapusthanks. sangat membantuku mengerjakan RAL....
BalasHapusIngin mengetahui seputar Pertanian atau hasil yang dapat di ciptakan dari Pertanian kunjungi :
BalasHapushttp://inspirasitani.blogspot.co.id/
makasih. sangat membantu dalam pembuatan makalah saya. hehe
BalasHapusjazaakallahu khoiron kang
BalasHapusAnda Kebingungan Dan Kesulitan Menyelesaikan Skripsi, Tesis, Disertasi
BalasHapusKarena Pusing Mikirin Olah Data Analisis Statistika Dengan SPSS, AMOS
LISREL, EVIEWS, SMARTPLS, DEA
Serahkan Dan Percaya Kepada Kami.
Kami Siap Bantu Anda.
Olah Data Semarang (Timbul Widodo)
WA : +62 852-2774-6673
IG : olahdatasemarang
yang di maksud model statistik ito bagaimana yah
BalasHapusTERIMAKASIH AGAN , IJIN SEDOT GANG................
BalasHapusJasa Olah Data SPSS
BalasHapusBagi yang sedang kesulitan dalam melakukan pengolahan data skripsi, karya tulis, ataupun thesis, Olah Data Semarang mau menawarkan Jasa Olah Data SPSS.
Jenis Pengolahan Data yg di Tawarkan Meliputi
Jasa Olah Data SPSS Meliputi :
1. Statistik Deskriptif :
- Frekuensi (Mean, Modus, Median, Std. Deviasi, dll)
- Tabulasi silang (Crosstab)
2. Uji Hipotesis :
- Uji T Berpasangan
- Uji T tidak berpasangan
- Oneway ANOVA
- Repeated ANOVA
- Chi Square
- Mann Whitney
- Kruskal-Wallis
- Wilcoxon
- Friedmann
- Spearman
- Fisher
- Kolmogorov-Smirnov
- Mc Nemar
- Probit
- Regresi Linier
3. Uji Instrumen Data :
- Uji validitas dan reliabilitas
4. Asumsi Klasik :
- Uji normalitas
- Multikolinearitas
- Autokorelasi
- Heteroskedastisitas
5. Cara Order
- Silahkan hubungi ane via WA/BBM untuk konsultasi awal
6. Contact :
- WA : +6285227746673
- BBM : D04EBECB
- IG : @olahdatasemarang
- Website : http://biro-jasa-spss.blogspot.co.id
Usaha Kami terdaftar di Google Map Dengan Nama Olah Data Semarang
Yang tertarik Jasa Olah Data SPSS, kontak Olah Data Semarang aja ya
InsyaAllah Olah Data Semarang akan layani Jasa Olah Data SPSS dengan sebaik2nya
Terimakasih sudah memberikan masukan pada para peneliti..
BalasHapusOlah Data Semarang Khusus Untuk Olah Data Frontier 4.1, DEAP 2.1
BalasHapusSPSS, AMOS, LISREL, EVIEWS, SMARTPLS, Software R
WA : +6285227746673
IG : @olahdatasemarang
file nya share
BalasHapusterimakasih atas ilmunya, sangat bermanfaat, ijin copy untuk bahan belajar....semoga menjadi amalan yg baik buap bapak dan keluarga...amin
BalasHapusluar biasa good
BalasHapusPembagi pada perhitungan JKp masih keliru mas, seharusnya tidak perlu dikurangi satu. Namun secara komputasinya sudah benar
BalasHapusTerimakasih untuk artikelnya :)